Origin常用的几个技巧:
技巧一:使用模板
使用模板主题绘图可以事半功倍,很多图的格式、标尺、符号、线条粗细等都是一致要求的,这个时候如果一个一个图去修改就太费时间了,因此使用模板绘图可以节省很多时间。
第一步,保存模板;做好一张图当作模板图,右键,点击save format as theme。
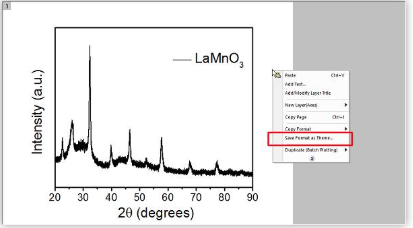
重命名,点击OK,这样我们的模板就保存完成了。

接下来我们通过一个具体的实例来学习如何调用模板主题快速作图。首先,先做出一张草图。
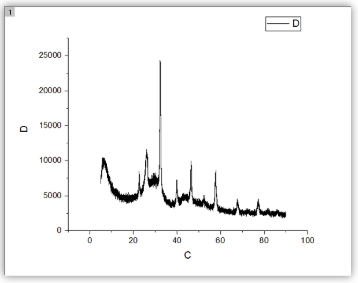
然后按F7,弹出Theme Organizers对话框,选中刚才保存的主题,点击Apply Now,然后Close,即可。
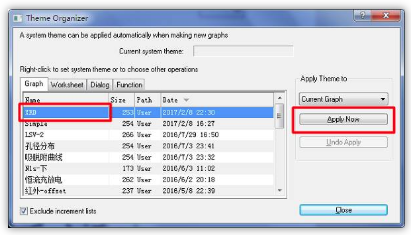
技巧二:局部放大
很多时候,局部放大也是非常必要的,因为有些细节在整体图线中无法显示,利用左侧工具栏的缩放+Ctrl可以在原图中插入局部放大图,也可以执行Plot>Specialized>Zoom,将曲线细节放大,展示给读者看。
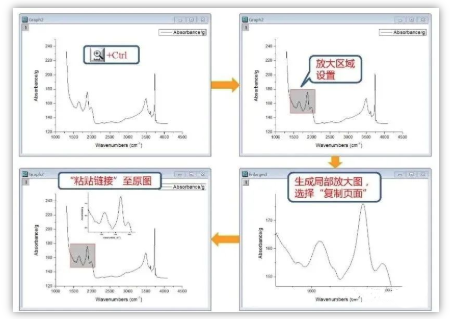
技巧三:多屏图的使用
多屏图模板可以用于多变量的比较,根据Y值数据的多少进行绘制,导入数据后,执行Plot>Multi-Curve>Multiple Panels by Lable,即可绘制多屏图。
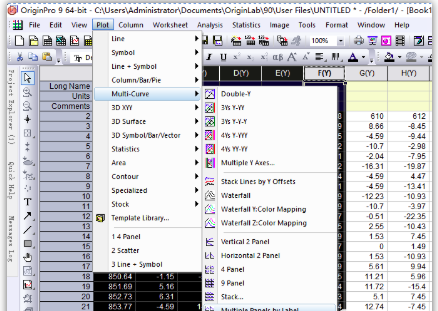
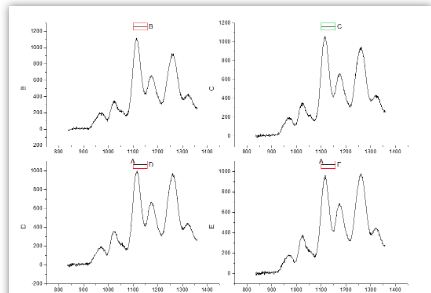
技巧四:快速设置book中的列为XYXYXY
在book中导入多组数据后,我们一般要把每一列依次设置为X、Y、X、Y、……,此时,我们可以使用下面这个小技巧快速设置。
鼠标移至表头左上方,左键点击,全选数据。

右键,选择set as,一般选择XY XY。
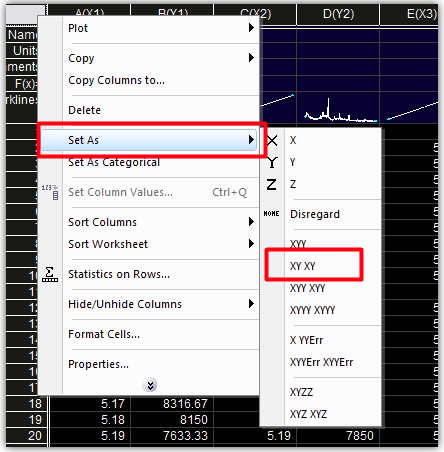
技巧五:Y-offset处理同类型数据绘图
Y-offset是常用的一类图形,主要针对比较相对大小,而不比较绝对大小的图形作图,避免了需要不断修改纵坐标的相对大小,作图既方便,又美观。
Book中的各列设置好XYXYXY后,全选数据,不要点击作线图,长按线图工具栏里的第五个图标,选择stacked lines by Y offsets作图(Y偏移堆积线图)(也可以通过依次点击Plot,Y-offset/Waterfall,stacked lines by Y offsets实现)。
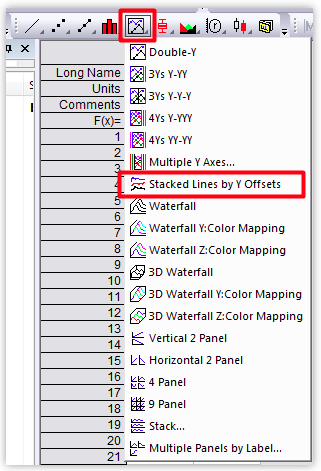
若要调整曲线间距,双击曲线,弹出对话框,点击Offset标签,此时显示第一条曲线的Y轴偏移量为0,即不偏移。在左侧点击第二条曲线,此时可修改第二条曲线相对于第一条曲线的Y轴偏移量。同理,依次修改各条曲线的偏移量。点击Apply,可随时观察是否偏移到合适的位置。
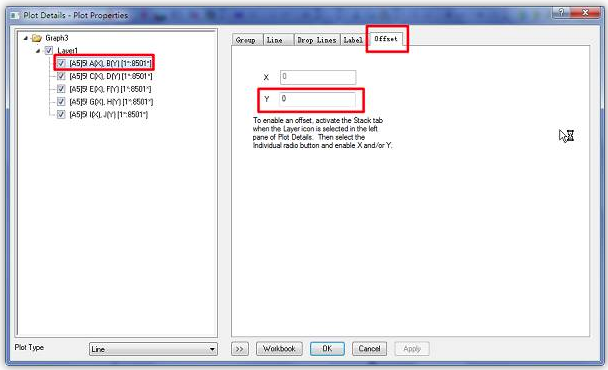
也可以直接用鼠标拖动要移动的曲线上下偏移。
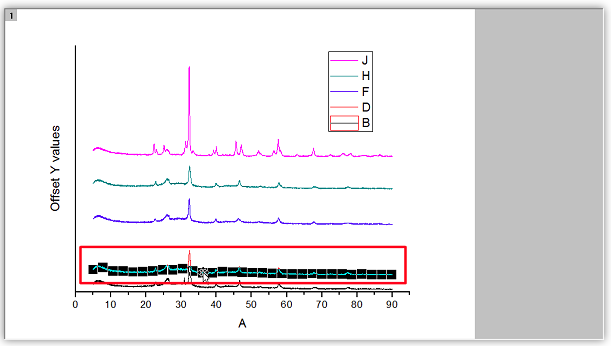
技巧六:Merge功能组合复杂数据
Y-offset适合于纵坐标数值无意义的情况,当遇到纵坐标刻度必须明确显示,且较为复杂的多组数据时,我们就会用到Merge功能。
以一张xps图为例演示Merge的用法。先在不同的graph里单独画出要合并的图,然后点击Merge快捷按钮。
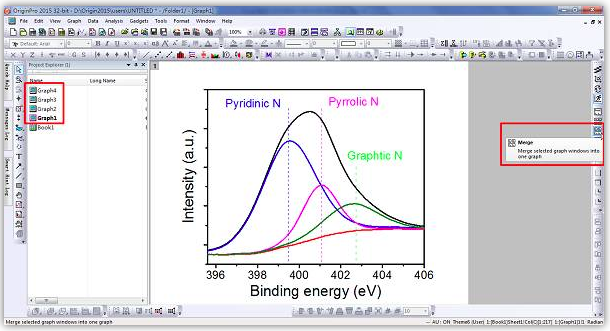
在弹出的对话框中设置合并效果。在Graphs里设置要合并的图以及顺序,在Rows和Columns里设置如何摆放这些图,show axes frame去掉一些多余的元素,因为是四张图垂直排列,所以垂直方向间隙vertical gap设置为0,点击ok。
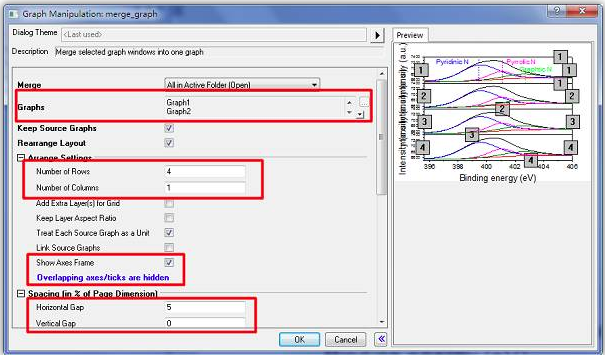
删掉多余的元素,美化后,就得到了一张组合图Graph5。
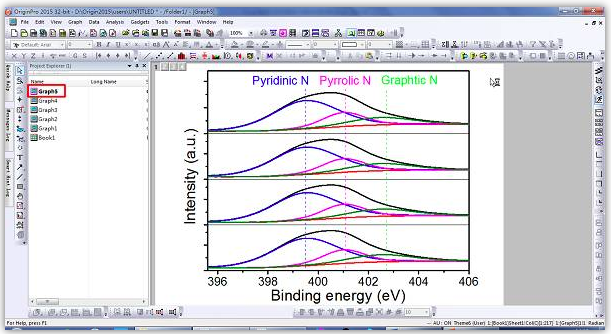
技巧六总结,一次合理的Merge,会使你的一张图布局合理,内容丰富,条理清晰,论证充分,在论文写作中应用广泛。
技巧七:快捷键
在Origin作图时,快捷键的使用可以提高效率,所有的这些快捷方式都在菜单中每个命令的后面有标注,经常使用的操作可以直接利用快捷键,提高作图效率。
通用快捷键有Ctrl+Z、X、C、V、A、S、F、H、O等这些常用的快捷命令。
专用的也有很多,这里推荐几个比较有用的快捷键:
F7,调出已保存的模板主题库
Ctrl+Q,设置该列的值
Ctrl+D,增加新的一列
Ctrl+J,复制页面
技巧八:去白边
菜单栏,Tools(工具)→Options(选项)→page(页面),将Margin Control(页边距设置) 设置为Tight(紧凑),或者将Clip Border Width设置为0,两种都可行。
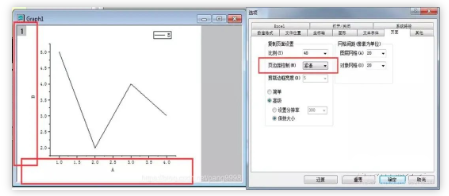
上一条:Origin2023正式版,安装教程
下一条:origin技能20+,带你用技巧画出完美曲线